The fastest way to add contacts in bulk to your MOBIT account is through the import feature. In this article, we will show you how to import contacts from an Excel CSV file.
Before You Start
Here are some things to know before you begin this process.
- The file you import into MOBIT must be a CSV file and be under 10MB.
- Your CSV file must be in the correct format and contain certain columns of information, or else the import will fail. The fields you are required to include in your CSV file include MobileNumber, Countrycode, and Country. For example, in the US, I would include the number 623 666 6123 in my MobileNumber column, 1 in my Countrycode column, and the United States under Country. Click here to view the table of Countries and their corresponding country code. Click here to view a table of countries and their corresponding country codes.
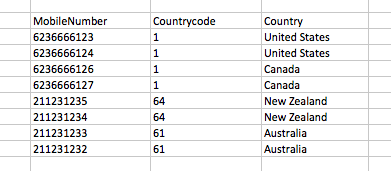
- Contacts will be imported with an opt-in status of non-marketable unless their countries double opt-in process has been bypassed, in which case they will be imported as subscribers.
- All duplicate mobile numbers will be removed automatically.
- Infusionsoft users are not able to use our CSV import feature. If you have recently imported or added contacts in Infusionsoft, or if contacts in Infusionsoft are not in your MOBIT account, trigger a manual resync.
- You can also add contacts to your MOBIT account manually or through our Zapier and Infusionsoft Integration.
Detailed Video of all the Import Features
Importing a CSV file
1 - Navigate to the Contacts section of MOBIT.

2 - Click on the 'Import Contacts' button.
3 - Select'Browse' and choose the CSV file you wish to upload.
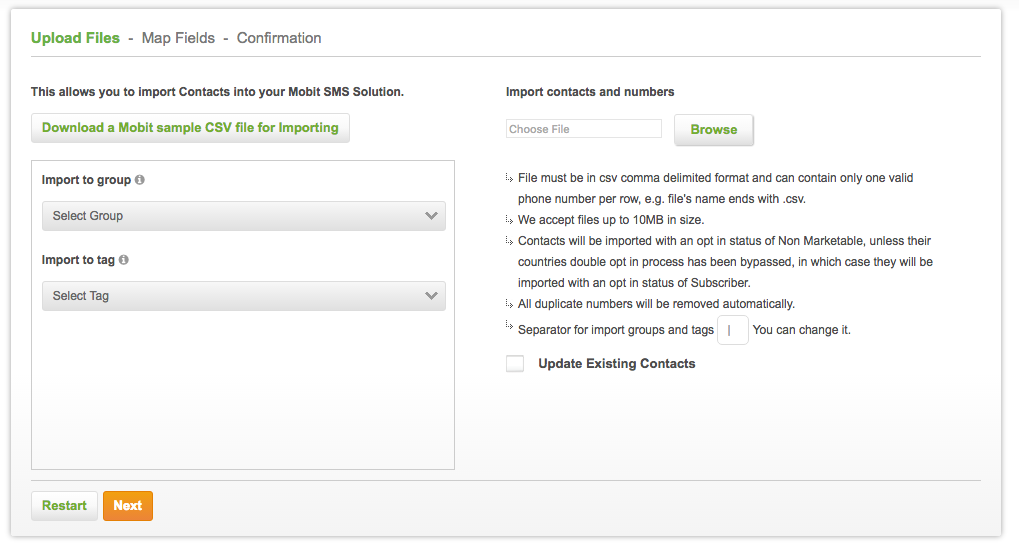
4 - Choose whether you would like to import your contacts to a group or tag using the drop-down options to the left.
5 - If your CSV file contains mobile numbers that already exist in your account, they will be skipped unless you check the box 'Update Existing Contacts'. Select Mobile Number or Email as the field that will be used to identify existing contacts. You must then select whether or not you would like to override the opt-in status of contacts that get updated. 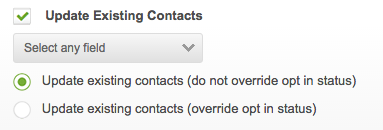
6 - Click Next and match the fields in your CSV file to the corresponding fields in MOBIT. From the preview tab, click next, and select start import.
7 - After importing your file, you can head over to the imports tab to get more info on the progress and results of your import.