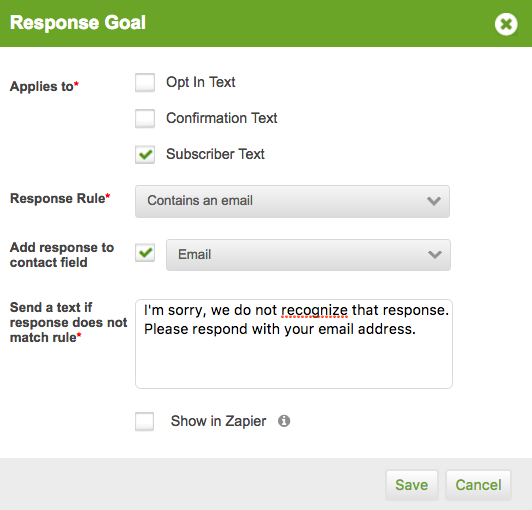It is common for a contact to reply to a text message they receive. You may also prompt contacts to reply to your text message. For example, when a contact responds to a text message with their email address, you can add their response to the email field of their contact. In the case that you ask contacts to reply 1, 2 or 3 based on a set of options you provide them with, you can trigger off actions such as apply tags, sending a text message, or sending yourself a notification. Response goals are extremely versatile and their functionality reaches well beyond these two examples.
In this article, we will show you can set up and utilize response goals.
Video Tutorial
Set-up Instructions
1 - Click on the action button to the right of your send a text action. Select response goal
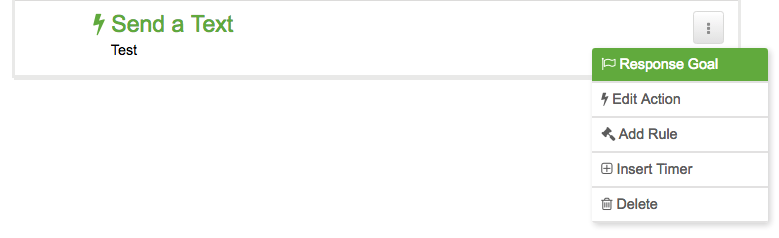
2 - Your send a text action can consist of 3 different text message types: an opt-in text, confirmation text, and subscriber text. Select the text message types that your response goal will apply to.
3 - Set up your response rule. There are 5 different types of response rules:
- Any (excluding system keywords)
- Equals
- Contains
- Contains an email
- Contains a whole number
4 - Select if you would like to add a contacts response to a contact field. The follow contact field types can be used:
Primary Fields
- First Name
- Last Name
Custom Field types
- Text
- Text Area
Important Rules
- When a response goal with the rule 'contains an email address' is achieved, only the email, not the entire response string is added to the designated contact field. For example, if a user responds "Hi, my email is liamm@mobit.com", only liamm@mobit.com will be added to the designated contact field.
- When a response goal with the rule 'contains a whole number' is achieved, only the whole number, not the entire response string is added to the designated contact field. For example, if a user responds "Hi, my zip code is 123456", only 123456 will be added to the designated contact field.
- When a response goal with the rule 'contains a defined value' is achieved, the whole response string is added to the designated contact field.
- When a response goal with the rule 'equals a defined value' is achieved, the whole response string is added to the designated contact field.
- When a response goal with the rule 'any response' is achieved, the whole response string is added to the designated contact field.
5 - Set up the text message that contacts will receive if their response does not match your rule.
- This text message is ‘mirrored’ across all response goals nested off the same send a text action. In the example below, two response goals are added off the same send a text action. If the does not match text is edited in the first response goal, the change will also appear in the second response goal.
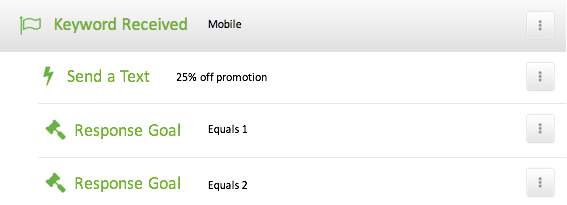
- When this text message is received, if a contact replies again, their response is checked against the response goal logic again.
6 - Click the 'Save' button.
7 - Add the desired actions off your response goal.
Examples
Asking contacts to reply with their email address
Rather than directing contacts to a landing page which contains a form, you can ask contacts to reply to a text message with their email address. If their response contains an email address, this will be added to their contact record. Your response goal configuration would be as follows: